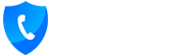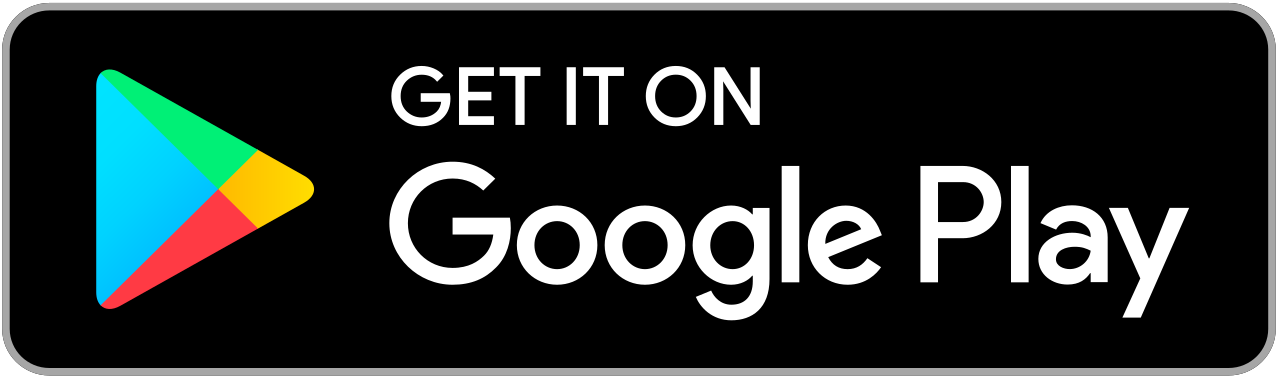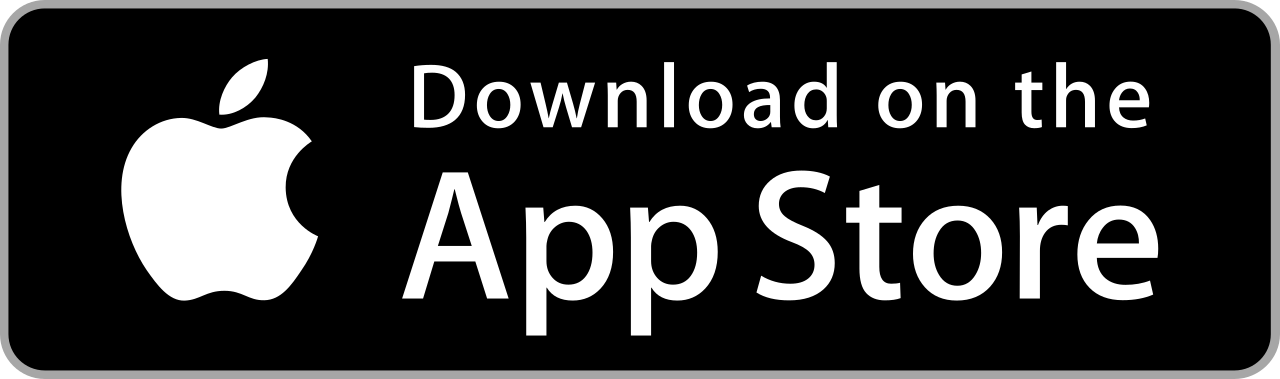Download the app on Google Play
Call Control Home Android
How does Call Control Home work?
Call Control identifies the calls you want to answer and automatically blocks the ones you don’t want.
To properly identify and block incoming spam calls, Call Control Home requires Caller ID on your home phone line. Your service provider (AT&T, Verizon, BT, Comcast, etc) can help enable this service.
Does Call Control Home require a smart phone?
Yes, either an Android or iOS smartphone is required to ensure Call Control Home is kept up to date. Call Control Home syncs with your smartphone over Bluetooth when your smartphone is in range.
How do I change the call blocking mode to Disconnect or Send to Voicemail for Call Control Home?
You can modify how Call Control Home handles blocked calls to either:
Disconnect – Blocked calls are quickly disconnected and blocked callers are not able to leave a voicemail.
Send to Voicemail – Blocked calls are sent to voicemail so that they can leave a message.
You can update this setting from within the Call Control app by following the steps below.
1. Swipe the screen to the right side or tap the sandwich icon in the top left corner of the screen and click on ‘Settings’.
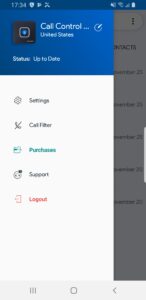
2. Scroll down and tap on Disconnect Blocked Calls option, the slider will be switched to a blue color.
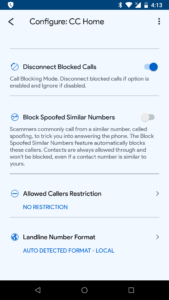
Do legitimate callers have to enter a code to get through?
No, Call Control features patented technology that blocks only the bad callers while letting legitimate calls from your friends, family and local businesses through without callers having to enter a special code.
How do I see what calls have been blocked by Call Control Home and how to access your home phone call log?
Call Control Home periodically syncs with your smart phone and updates call blocking databases, your personal settings and the call history of your landline phone.
You can view the call history to your landline phone in CСHome app, where you can block callers, add callers to your allowed list and more.
Open the app and you will see the Recents screen with all the calls to your landline.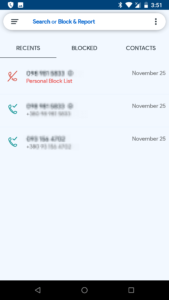
You may also choose the Blocked section of this screen to only see the blocked numbers.
How do I block a caller?
If you receive a call from a caller that you want to block, simply press and hold the Call Control button and the last call you received will be blocked from calling in the future.
This caller is also reported to Call Control to help track spam call activity, so you’re also helping stop unwanted calls to other Call Control users too!
You can block a number from the Recent Calls screen:
1. Navigate to the Recent Calls.
2. Click on a number and choose Block in the drop down menu.
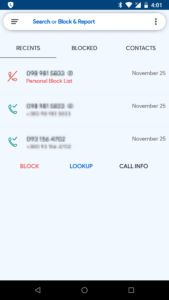
From Call Filter section:
1. Swipe the screen to the right or tap the menu in the top left corner.
2. Then click on the Call Filter option, choose Blocked section.
3. After that tap on the ‘+’ sign and enter a number, then tap Save.
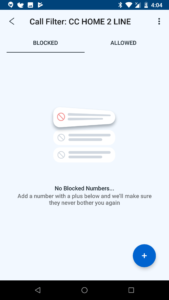
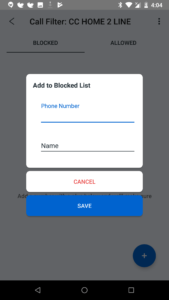
From the Contacts screen:
1. Choose Contacts screen from the Recents page of Call Control.
2. Find and tap on a Contact you want to Block.
3. Tap the ‘Block’ option, you will see the confirmation message at the bottom of the screen.
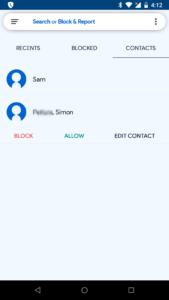
How do I allow a caller?
You may need to allow numbers so that they are never blocked by CommunityIQ blocking or for configuring Allowed callers restriction mode.You can do it from the Recent Calls screen:
1. Navigate to the Recent Calls.
2. Click on a number and choose Allow in the drop down menu.
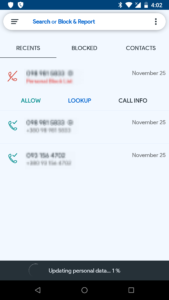
From Call Filter section:
1. Swipe the screen to the right or tap the menu in the top left corner.
2. Then click on the Call Filter option, choose Allowed section.
3. After that tap on the ‘+’ sign and enter a number, then tap Save.
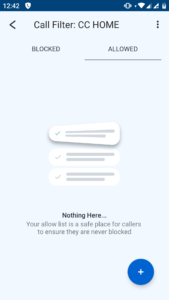
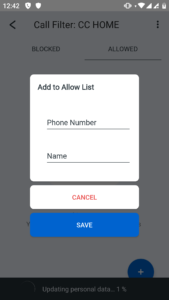
From the Contacts screen:
1. Choose Contacts screen from the Recents page of Call Control.
2. Find and tap on a Contact you want to Allow.
3. Tap the ‘Allow’ option, you will see the confirmation message at the bottom of the screen.
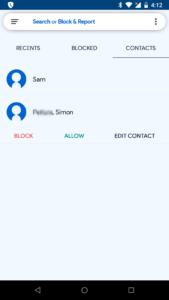
How to block all callers except for the Allowed list and/or Contacts?
Please follow the steps below:
1. Swipe the screen to the right side and tap on Configure Home device.
2. Scroll down and click on ‘Allowed Callers Restriction Mode’.
3. Choose the needed option in the list (Allowed list only, Allowed list and Contacts).
4. Tap the option ‘Apply’.
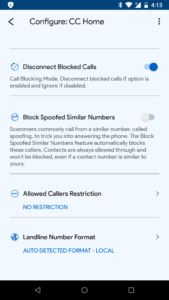
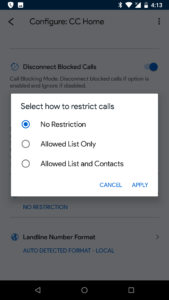
How to lookup and report a number?
From the Recent Calls screen:
• Click on the needed number.
• In the drop down menu click on the Lookup option.
• In the next screen click on the Report Now option in order to share spam number to our CommunityIQ.
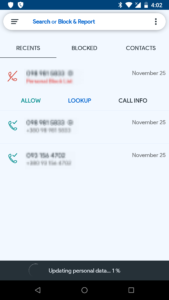
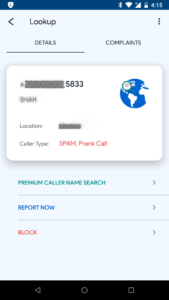
From the Call Info section:
• Navigate to the Recents screen and choose the needed number.
• In the drop down menu tap on the Call Info option and tap on Lookup. You will see the Call Details page with different options and Call History.
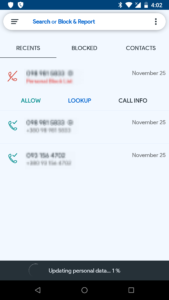
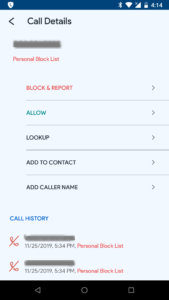
From Search or Block & Report field:
• Type in a number into the Search or Block & Report field.
• Сlick on the search loop and in the next screen the information about this number will be shown.
• You can also click on the Report Now option in order to share this number to our CommunityIQ.
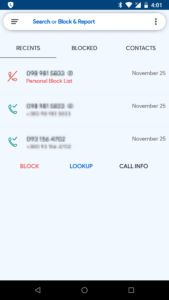
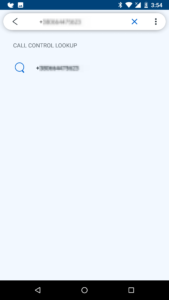
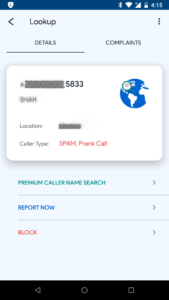
FYI, the following options will be in the Lookup screen:
• Premium Caller Name Search – if we don’t have information about a number in our database, the Premium lookup searches third party databases to get the information for you.
• Report now – this number will be reported to our Community Blacklist and added to your Blocked list automatically.
• Block – this number will be added to the Blocked list.
How to configure Call Control Home in parallel to your phone
This configuration will let you install Call Control Home on a spare wall jack in your home or will help some users avoid issues with their caller ID being transmitted. When installing Call Control Home in this configuration, it’s critical that you set the blocking mode to Disconnect in the Call Control mobile app.
Option 1 – Connect Call Control Home using a splitter
You can connect Call Control Home in parallel with your home phone by using a standard RJ11 phone splitter inserted into your wall jack and then connecting your home phone into one of the ports and the included RJ11 cable into the other port and then into the Line In port on Call Control Home. Note that the To Phone port on Call Control Home will not be used.

Option 2 – Connect Call Control Home to a spare wall jack in your home or business
This configuration is super easy to setup, doesn’t require a splitter. Simply connect Call Control Home using the provided RJ11 cable to a spare wall jack in your home and then into the Line In port on Call Control Home.

How do I setup Call Control Home?
Connect Call Control Home per the included instructions:
- Connect the LINE port on Call Control Home to your wall jack.
- Connect the PHONE port on Call Control Home to your phone.
- Optional – Call Control Home also works without any phone connected, you can plug Call Control Home into a spare wall jack and it’ll block calls without a phone connected.
Download Call Control Home from Google Play
- Make sure you have the latest update of CCHome app before you get started.
- Open CCHome on your smartphone and tap ‘Get Started’ button.
- Sign in with an already existing account or create a new account.
- Tap ‘Pair Home device’ button, allow Location permission and let the app find your Home unit, continue to follow the instructions on the phone. The first update and synchronization will take minutes. We’re doing firmware updates, system checks, uploading the initial database and your personalization settings. Set the phone by the unit and let it sync.
- When you’ve reached ‘Complete’ tap ‘Finish’, you’re done!
Robocalls and spam will be automatically blocked from calling you! If an unwanted call slips through, simply tap the top button on Call Control Home to block and report the most recent call.
Troubleshooting
If the inital setup or sync doesn’t complete, try the following:
- Keep your phone near the unit, less than 30 feet, during the setup process.
- Exit the Call Control app and turn Bluetooth off then back on.
- Unplug the power from the back of the Home unit and plug it back in.
Check Setup
You can Check Setup of Home unit by calling your landline from another phone. Please follow these steps:
1. Go to Call Control Home app, tap the three dots in the top right corner of the screen
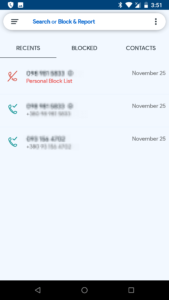
2. Choose the option ‘Check Setup’ and tap the button ‘Start’
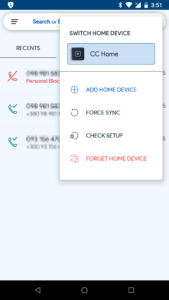
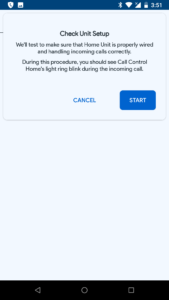
3. Dial your landline phone from any phone other than your landline phone
4. You should see ’Complete’ message if Home unit is setup correctly. If you see ‘Warning’ message follow the on-screen instructions to fix the setup.
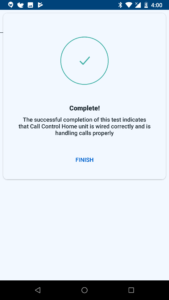
Settings
We suggest that you enable the following settings to ensure maximum protection from unwanted Robocalls:
- Enable Smart Call Blocking, which is the patented technology that blocks spam calls identified by the community automatically.
- Set the blocking mode to “Disconnect” which will not allow blocked callers to leave a voicemail.
How does Call Control know what calls to block?
Call Control tracks a massive database of known robocallers, telemarketers and other callers who other users have reported as spam. We also work with law enforcement agencies like the FCC, FTC and IRS to help block illegal robocallers and scammers.
If an incoming call matches our database, the call is blocked, otherwise calls are let through.
How do I block the last call on my landline with Call Control Home?
If you receive an unwanted call on your landline phone, simply tap the button on the top of Call Control Home to immediately block that caller. You can tap the button during the call or after the call has stopped ringing.
Using the Call Control Home App to Block Callers
You will see all the latest incoming calls in the main page of CCHome. The numbers can be blocked from this page.
Tap on the number you want to be blocked from the log and click the option ‘Block’.
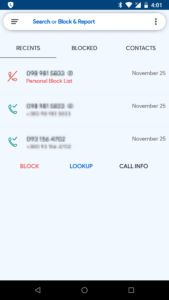
What happens when Call Control blocks a call?
When a call is blocked by default the call is disconnected, meaning that the incoming call is terminated without ringing. You can also choose to send blocked calls to voicemail.
Is Call Control Home compatible with my home phone service?
Yes. Call Control Home is designed to work with any traditional analog landline or Voice over IP (VoIP) service provider, including AT&T, Verizon, Comcast, Frontier, Time Warner, Century Link and dozens of others.To properly identify and block incoming spam calls, Call Control Home requires Caller ID on your home phone line. Your service provider (AT&T, Verizon, BT, Comcast, etc) can help enable this service.
Will my phone ring when a call is blocked?
Call Control Home is designed so that the phone connected to it doesn’t ring when a call is blocked, though depending on the configuration of your home phone system, your phone may ring once or twice during a blocked call.
Is there an ongoing fee for Call Control Home to work?
There is no ongoing fee for Call Control Home to operate. You just need to purchase it for one low upfront and can continue to benefit from automated call blocking!
How to get back ONLINE if device is not syncing?
1. Please make sure that your cellphone is in the range of the unit.
The usual range for reliable communication is 30 feet (10 m).
Then do the Force Sync by tapping on the three dots option in the top right corner in order to renew the data.
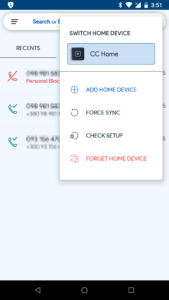
2. Re-enable the Bluetooth connection.
• Turn Bluetooth OFF and back ON.
• Unplug the power from the back of the Home unit and plug it back in.
• After that please do the Force Sync by tapping on the three dots option in the top right corner in order to renew the data.
3. Re-sync with Call Control Home unit.
1. Click on the three dots option in the top right corner of the main screen and tap on Forget Home Device.
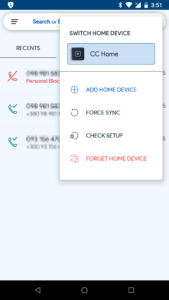
2. Go to the settings of your cellphone, navigate to the Bluetooth section and click on Call Control. In the next screen tap Unpair.
3. Turn Bluetooth OFF and back ON.
4. Go to the app and click on Pair Home Device option.
5. Do not quit from Call Control Home app till the sync is complete.
Will Call Control Home block every robocall?
Call Control Home syncs to our global database via your smartphone. Bad actors are added to our list based on over a million reports a month from all over the globe. Similar to junk email, while we can’t guarantee we will block every spam call, our cloud-based algorithms quickly identify the worst offenders, dramatically reducing harassing and dangerous calls. Subscribers can also add any number instantly to their personal block list by pressing the button on top of the Home unit or via the smartphone App.