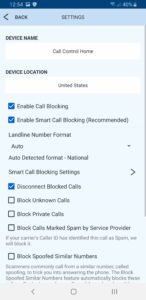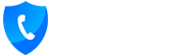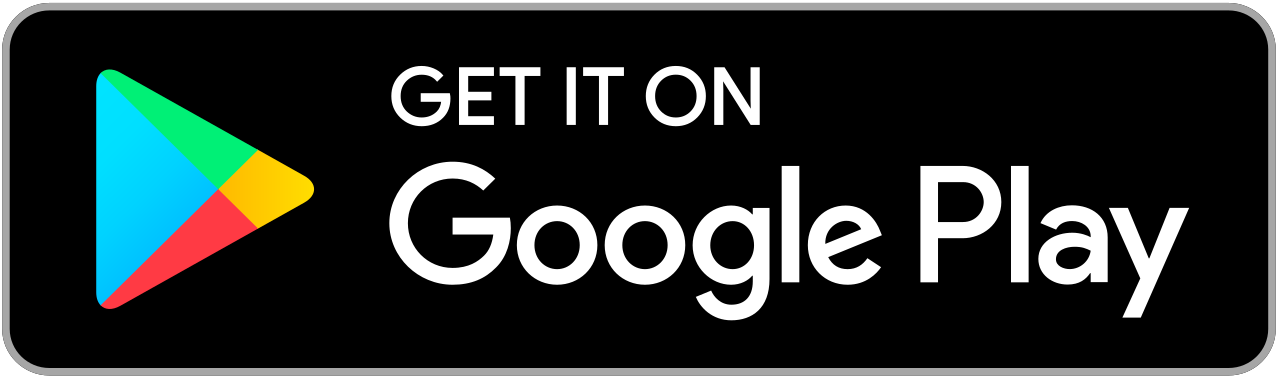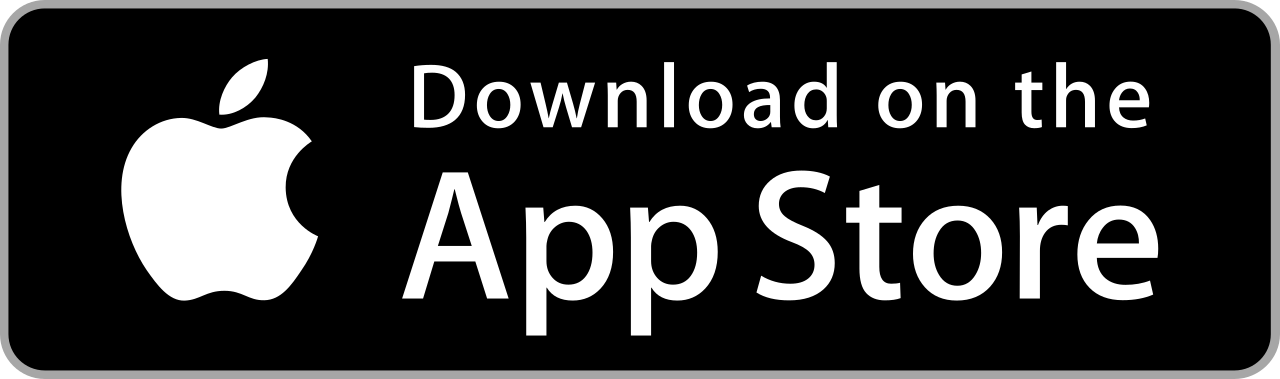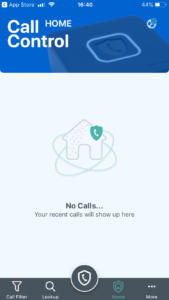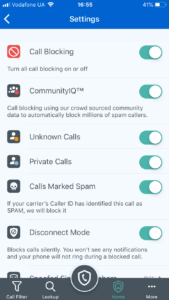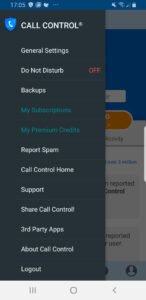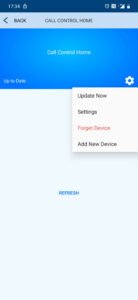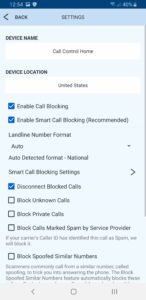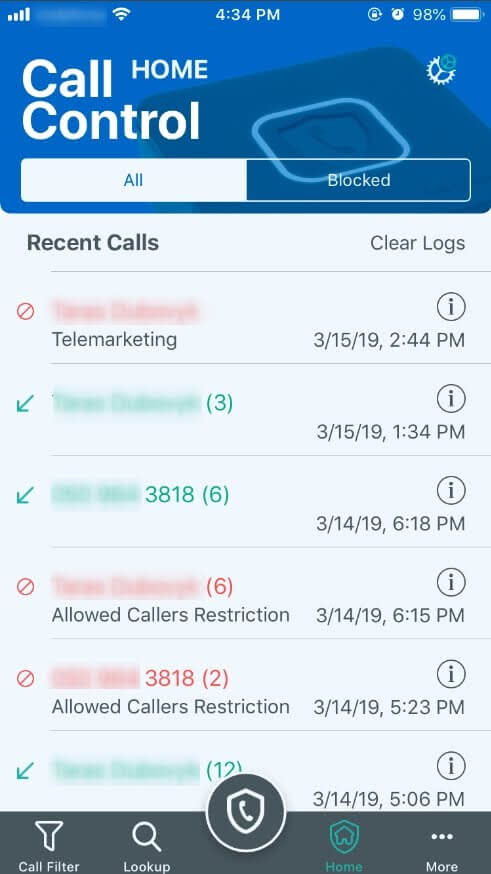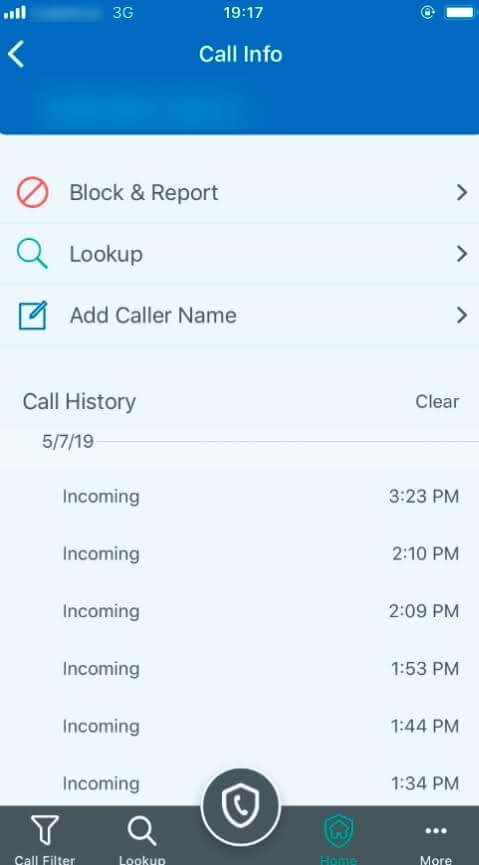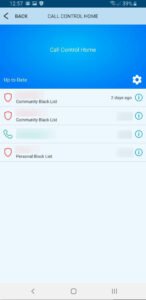You can modify how Call Control Home handles blocked calls to either:
Disconnect – Blocked calls are quickly disconnected and blocked callers are not able to leave a voicemail.
Send to Voicemail – Blocked calls are sent to voicemail so that they can leave a message.
You can update this setting from within the Call Control app by following the steps below.
iOS
1. Tap on the Home icon in the bottom tray, then tap on the Settings icon and tap Settings.
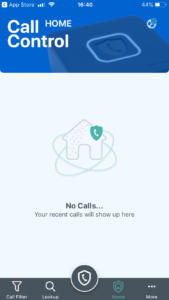
2. Tap the “Disconnect Blocked Calls” slider button to enable or disable this setting. If Disconnect Blocked Calls is disabled (gray), blocked calls will be sent to Voicemail by default.
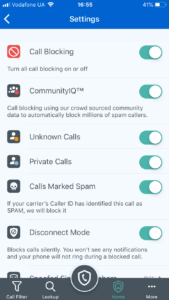
Android
1. Open the Tray by swiping from the left side of the screen or by tapping the Menu icon in the upper left hand corner of the home screen. Tap the Call Control Home menu item.
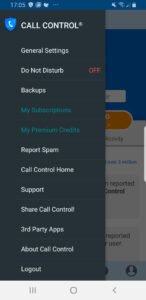
2. Tap the Settings icon, then tap Settings.
3. Tap the “Disconnect Blocked Calls” checkbox to enable or disable this setting. If Disconnect Blocked Calls is disabled (unchecked), blocked calls will be sent to Voicemail by default.